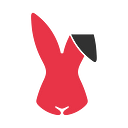Strips User Manual — Step by Step Instructions to Bridge, Stake and Trade
Setting up Arbitrum
In order to stake in Strips, you must first bridge your STRP and USDC to Arbitrum mainnet. Follow the guide below 👇
The alternative (fastest) way to add Arbitrum to your metamask is to visit https://app.strips.finance and connect your metamask wallet.
Add tokens to your metamask (guide here):
STRP (Arbitrum) : 0x326c33fd1113c1f29b35b4407f3d6312a8518431
USDC (Aribitrum) : 0xff970a61a04b1ca14834a43f5de4533ebddb5cc8
Step 1 — Add Arbitrum network
The alternative (fastest) way to add Arbitrum to your metamask is to visit https://app.strips.finance and connect your metamask wallet.
Alternatively, you can add the network details in your metamask → Settings → Networks → Add Network and fill in the details:
Network Name: Arbitrum Mainnet
New RPC URL: https://arb1.arbitrum.io/rpc
ChainID: 42161
Symbol: ETH
Block Explorer URL: https://arbiscan.io/
Step 2 — Bridge Ethereum to Arbitrum
Go to https://bridge.arbitrum.io/ 💡 and switch to the Ethereum Mainnet network
Enter the amount of ETH you wish to bridge to Arbitrum and click Deposit
⏱️ The transaction will take approximately 10–15mins to complete.
Switch to Arbitrum Mainnet network and your ETH should be displayed in your wallet.
Step 3 — Bridge USDC or STRP to Arbitrum
Once you have successfully bridged some ETH to Arbitrum, you can bridge USDC and STRP to Aribtrum in order to start trading and staking on Strips.
- Go to https://bridge.arbitrum.io/ 💡 and switch to the Ethereum Mainnet network → Select Token
- Select STRP or USDC from the list of tokens and repeat Step 2
⏱️ The transaction will take approximately 10–15mins to complete.
Switch to Arbitrum Mainnet network and your STRP should be displayed in your wallet.
Staking on Strips
Before you can stake your STRP-USDC LP tokens to earn $STRP rewards, you must first have the LP tokens. To obtain STRP-USDC LP tokens, you must first provide liquidity to the STRP-USDC liquidity pool on Arbitrum. Please note only STRP-USDC LP staked on Arbitrum can be accepted as staking tokens!
Below is a comprehensive guide on how to do all that:
Add liquidity to STRP-USDC pool (Arbitrum)
To add liquidity to the SushiSwap STRP-USDC pool (Arbitrum), please follow the steps below:
- Switch your network to Arbitrum
- Go to SushiSwap’s Add Liquidity Page
- Specify how much STRP-USDC you would like to add to the liquidity pool
- Remember that when you provide liquidity, the aggregate value of the two assets should be in equal 50:50 proportion
- If it is your first time providing liquidity on SushiSwap for these assets, click “Approve STRP” and you should get a pop-up notification in your Web3 wallet to accept the transaction
A pop-up will appear showing you the LP tokens you will receive. Click “Confirm Supply”
Click confirm on your Web3 wallet
Your LP tokens and pool share will show up on the bottom of the SushiSwap liquidity page
Stake STRP-USDC LP tokens
To stake SushiSwap STRP-USDC LP tokens, please follow the steps below:
- Go to the Stake page
- Click on STRP-USDC staking pool of your choice
Specify the amount of tokens you want to stake and click Deposit.
After clicking Deposit, you should get a pop-up notification in your Web3 wallet to accept the transaction. Click Confirm and wait for the transaction to be processed.
You are now earning STRP rewards!
Withdraw Stake Position
To withdraw your SushiSwap STRP-USDC LP tokens from the pool, please follow the steps below:
- Go to the Stake page
- Click on withdraw
- Input the amount you want to withdraw and click withdraw
Click confirm in your Web3 wallet. Your LP Tokens will appear in your Web3 wallet.
Claim STRP rewards
To claim your STRP rewards please follow the steps below:
- Go to the Stake page
- Click on the claim button on the top right of the page
Click Confirm on your web3 wallet. You have now claimed your STRP rewards!
Remove liquidity from STRP-USDC pool
To remove liquidity from SushiSwap’s STRP-USDC pool, please follow the steps below:
- Go to SushiSwap’s Remove Liquidity page
- You should see your STRP-USDC LP
- Specify how much liquidity you would like to remove
- If it is your first time removing liquidity from this pool, click “Approve” then Sign a confirmation in your Web3 wallet.
Click “Confirm Withdrawal” and you should get a pop-up notification showing you how much you will receive.
Once you click confirm your Web3 wallet will pop-up requesting your confirmation, Click Confirm. Once the transaction has gone through, you should see the STRP and USDC in your wallet. You can always bridge them back to Ethereum or keep them in Arbitrum.
Trading on Strips
Trading Screen
On the trading screen, each area represents different information related to your trading.
- Market Drop Down Menu
- Current Market Information
- Trader Position Entry Pane
- Market Order History Pane
- Current Trader Positions Pane
- Price Chart
Market Drop-Down Menu
Important Market Information
The current market information shows the following information
- Fixed Rate: Strips Finance current “FIXED” market rate offer.
- Floating Rate: Current exchange or protocol “FLOATING” market rate offer.
- TVL: Current Total Volume Liquid in the STRIPS AMM.
- 24HR Volume: Amount USDC trading volume of current market.
Trader Position Entry
The trader position entry section shows:
- Fixed Rate: Strips Finance current “FIXED” market rate offer.
- Leverage Menu: You can set your leverage from 1x to 10x. Keep in mind that leveraging can lead to liquidation of your collateral if your margin ratio is too high.
- Position Size: This is the max position you can take based on the leverage option chosen
- Long: Enter long position and pay current fixed rate to receive floating rate.
- Short: Enter short position and pay the floating rate to receive the current fixed rate.
Order History
The order history window shows the previous market orders that were completed.
- The Fixed rate% shows the market rate at time of entry.
- The Notional shows the position amount at time of entry.
- The green up arrows show long positions entered.
- The red down arrows show short positions entered.
Open Positions
The open positions screen shows information on your current open positions
- Market: The market your positions are in
- Market Rate: The current FIXED market rate.
- Floating Rate: The current FLOATING market rate.
- Notional: The amount of your position size.
- Side: The position direction you have entered.
- Avg Entry Price: The entry price of your position when entered.
- Margin Ratio: The % amount of your margin. This is the ratio of your position size to leverage. The lower the margin ratio, the riskier your margins. If it is lower than 3.5% you are in danger of being liquidated.
- Unrealized PNL : The current profit/loss value that you would receive when you close your position.
Price Chart
The price chart offered on Strips Finance has all the same tools as on Tradingview.
- The left side bar has all your basic charting tools from trendlines to fibonacci retracement tools. Tradingview has a great tutorial on this.
- The top of the chart allows you to change the time period shown, add indicators, add templates, and screenshot.
- The chart shows a line graph of the market’s historical price/rate along with a volume indicator below.
- The orange line represents positions entered by the market.
- You can use your mouse scroll on the chart to zoom in/out.
Entering a Position
In order to enter a position, you must first hold USDC in your wallet.
Set leverage and enter desired position size. We want to long so we click the long button.
Notice the pop-up that confirms your choice and click the confirm long button.
Your wallet will pop-up to request confirmation of your order. Click confirm.
Your position will show on the Open Positions section confirming your trade.
Closing a Position
In order to close your position, you must go to the open positions section. On the open positions section you must click the red close button.
Notice the pop-up that gives you options. Input desired amount and click close position. The max slippage must be less than the slippage that will occur.
Your wallet will pop-up to request confirmation of your order. Click confirm to complete the close.
Notice: Liquidation
If your margin ratio falls below 5%, your position may be liquidated. You can find your liquidated positions in the “Liquidated Positions” tab in your positions window.